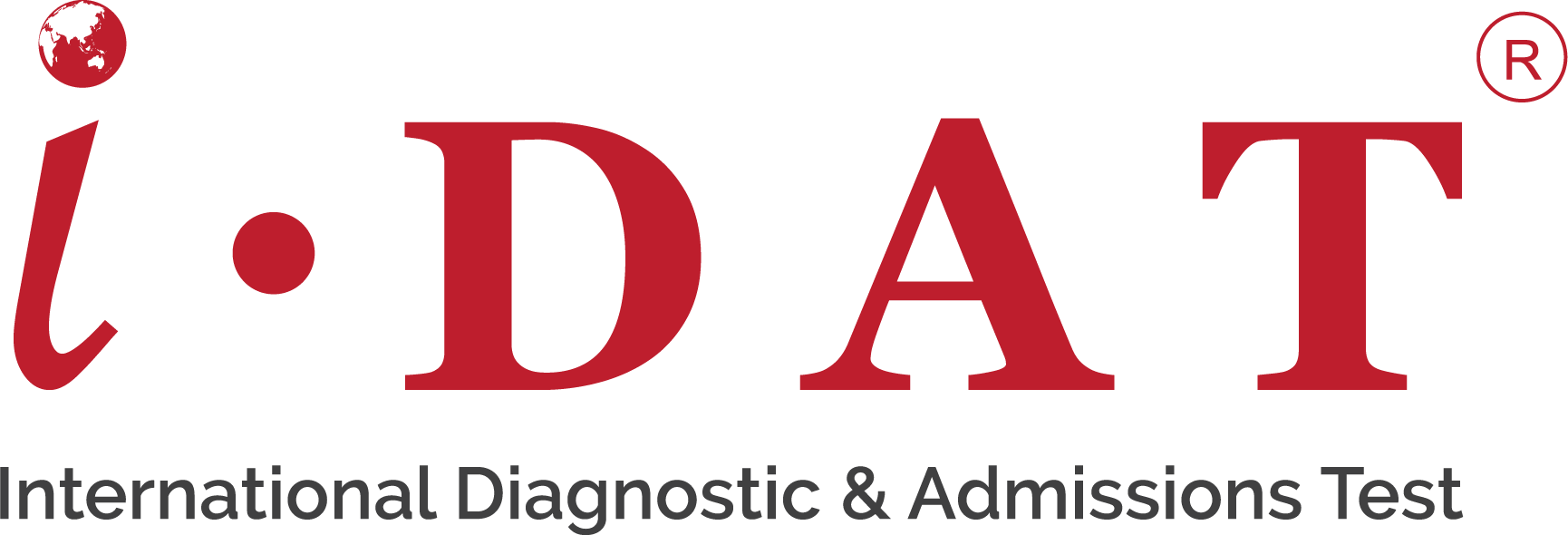
SECURE 360
HOME TESTING SYSTEM
You MUST access your IDAT test via your student portal on the test day.
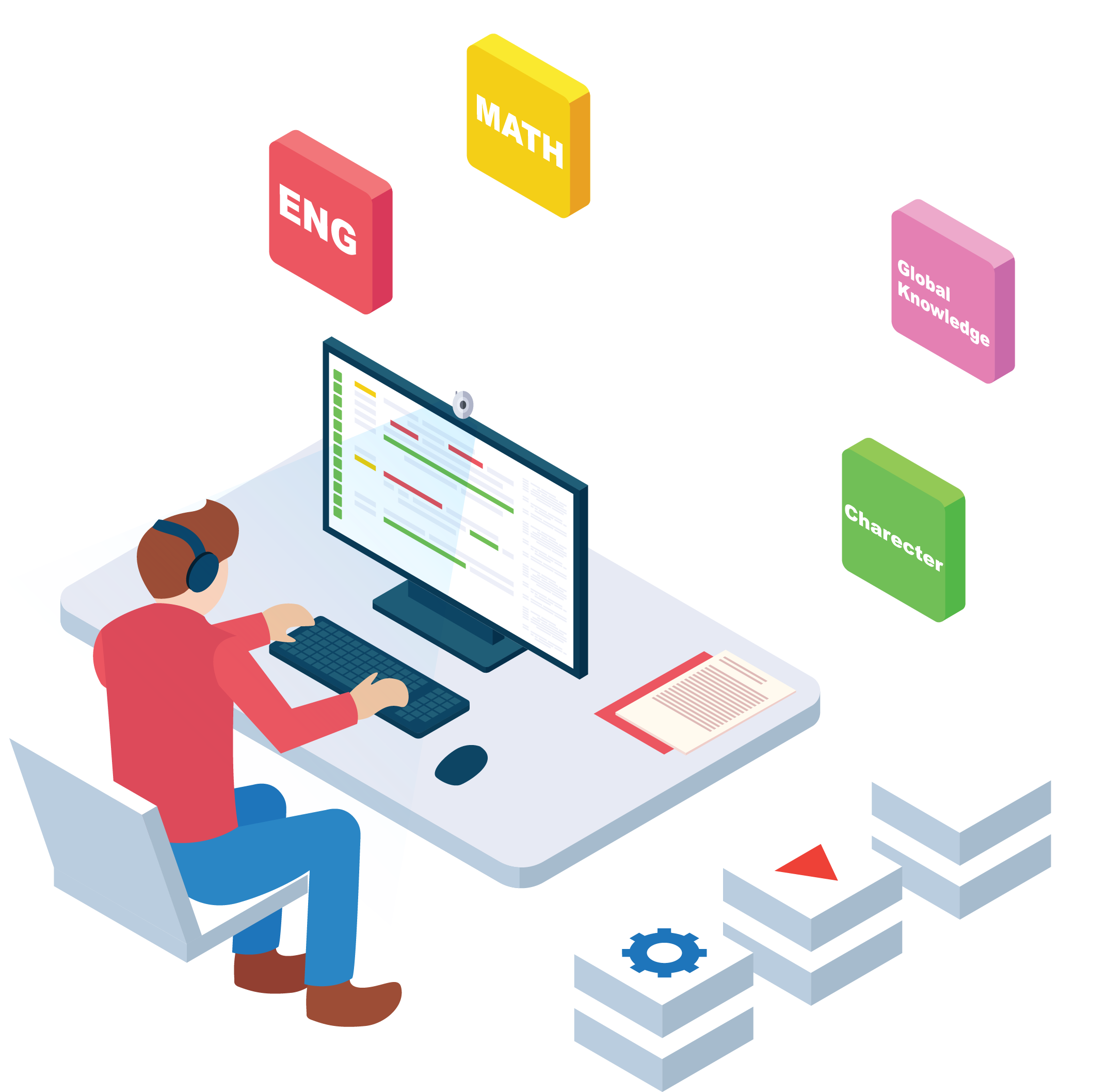
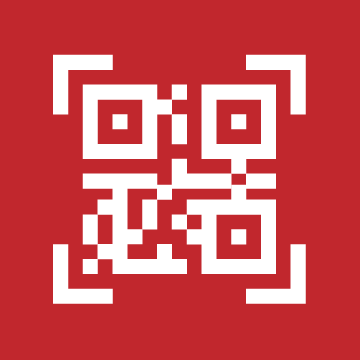 STEP 1
STEP 1
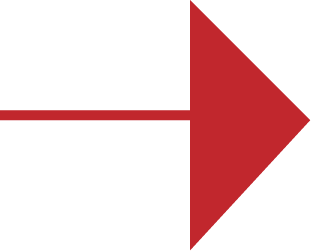
SCAN QR CODE TO SETUP RECORDING
Use a smartphone to scan the QR code for test video recording. Your mobile phone camera will be automatically turned on once you scanned successfully.
For iOS system users, please turn on the smartphone camera and aim at the QR code. Your camera will scan the code automatically. A Safari link will pop up and bring you to the test recording page.
*If your phone fails to do so, please use the web browser in your phone and type the URL link in the address bar.
www.idat.org/rtc/92763981
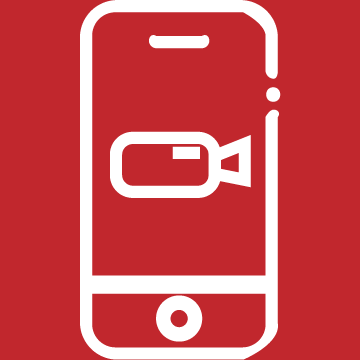 STEP 2
STEP 2
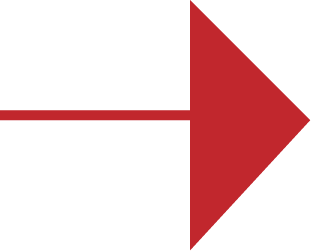
POSITION YOUR SMARTPHONE
Attach the smartphone firmly on the tripod mount (or using books or tables) with the main camera facing the computer monitor. Both the computer screen and the candidate must be shown in the recording during the full test session.


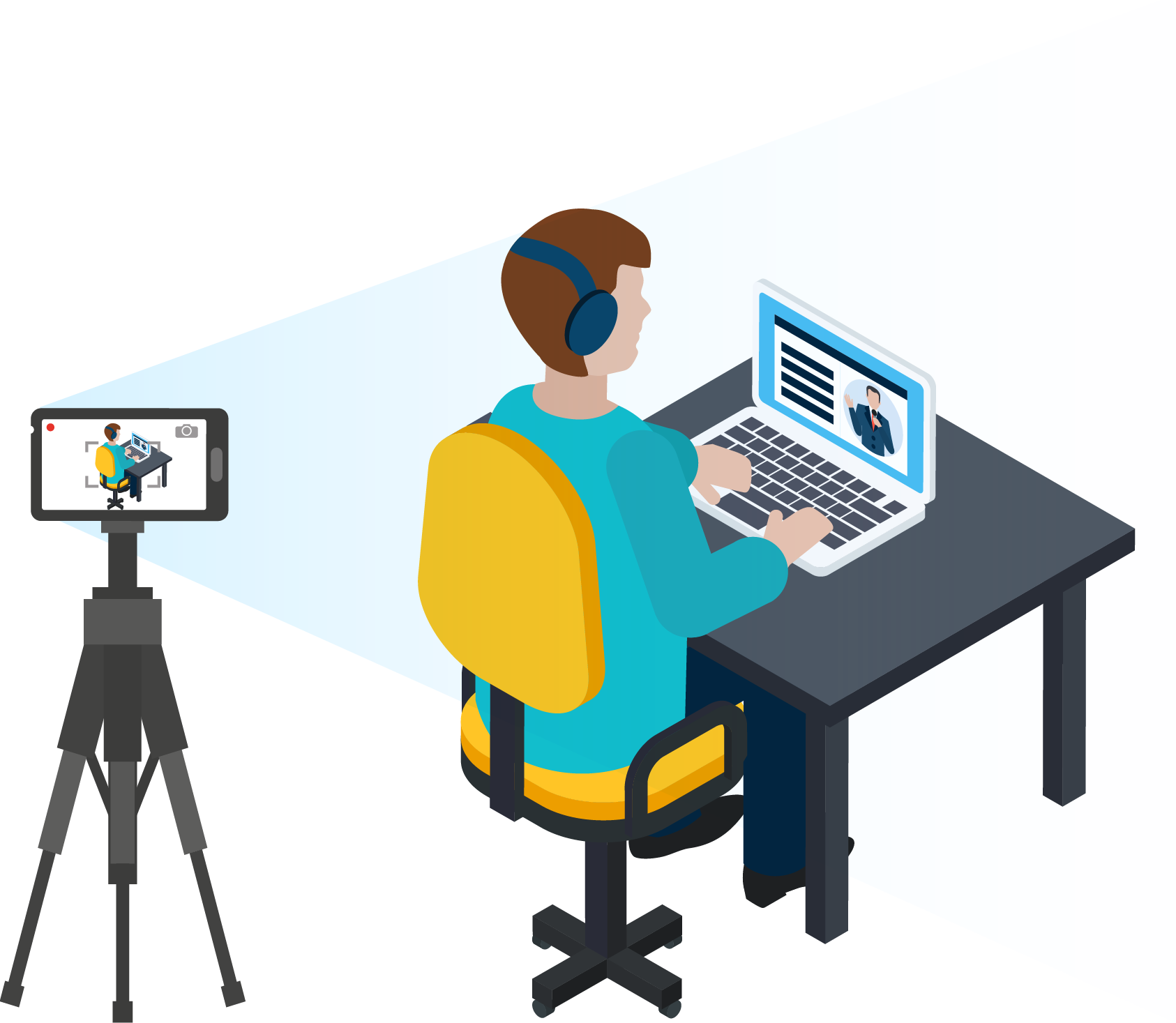
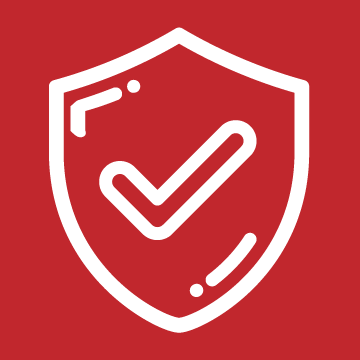 STEP 3
STEP 3
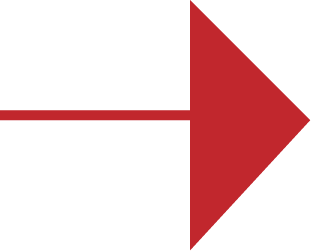
START THE TEST
After the remote proctor confirms the test environment, then you can click the ‘Start test’ button to enter the test page. If the test environment does not meet the standards or the system has errors, the remote proctor will contact the you for troubleshooting.
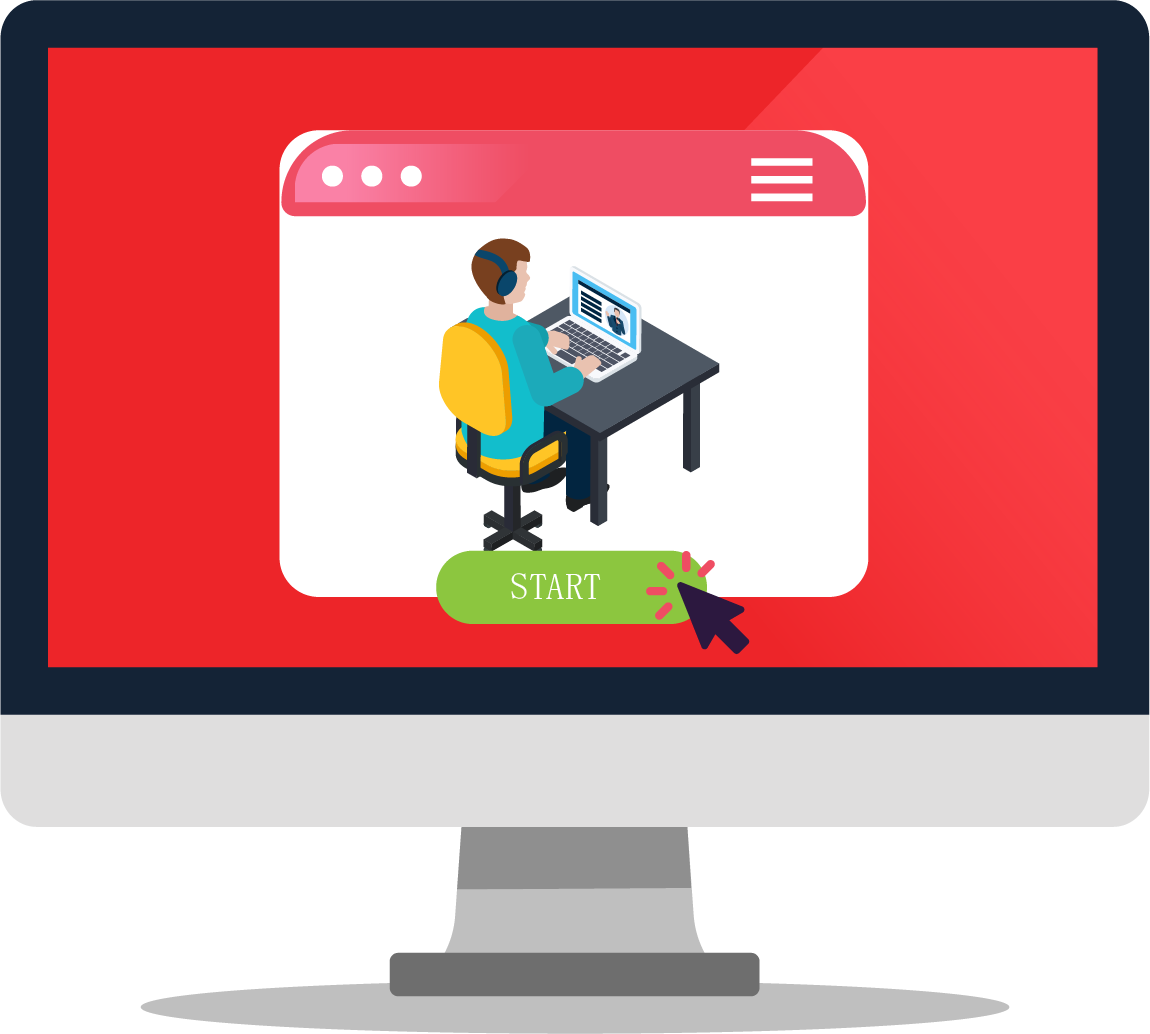
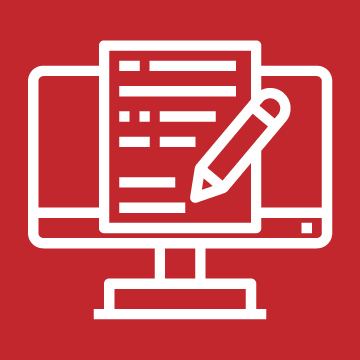 STEP 4
STEP 4
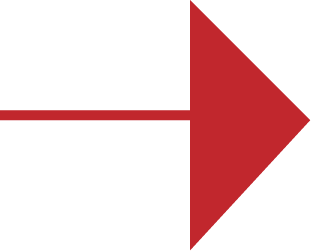
DURING THE TEST
The test starts after the “Start Test” button is clicked. Ensure your smartphone video recording is activated during the test session. The test result is void if the video recording is failed or interrupted.
During the test, do not close any test related web pages. A “warning” will be shown on the computer screen if the video recording is not meeting the requirements or interrupted. Please check the recording status or correct the position of the smartphone immediately.

1. Used IDAT APP or Google Chrome Browser
2. Activated Computer Front Camera
3. Activated Proctoring Mobile Phone Camera
